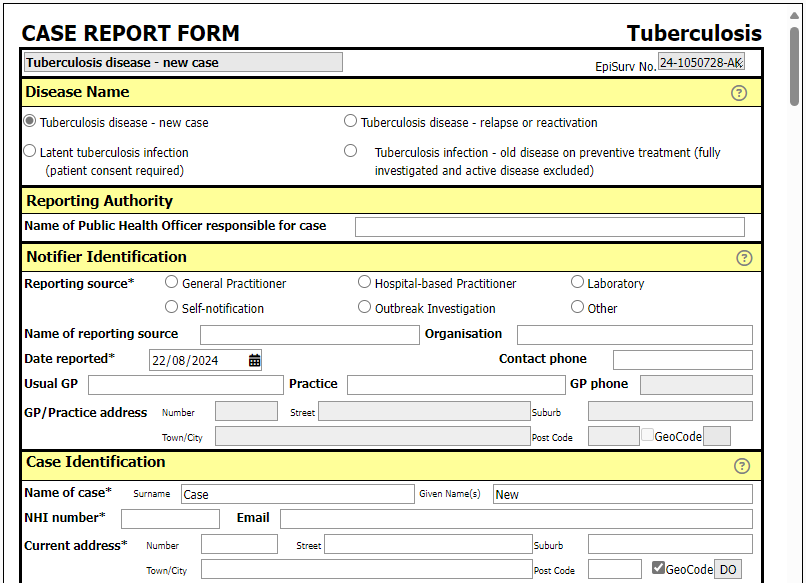Editing a Case Report Form
On selecting a case from the Case List, the case report form will be opened. The PHS user will be able to view and/or edit (depending on access granted) cases that are associated with their PHS. PHS users can view but not edit cases that are associated with other PHSs (identifying information will be hidden). Non-PHS users can only view cases in EpiSurv.
There is a Case Summary in the side panel of the opened case report form which displays key details of the case.
A Form Section Navigation index is also found in the side panel. This allows the user to navigate directly to different sections of the CASE REPORT FORM.
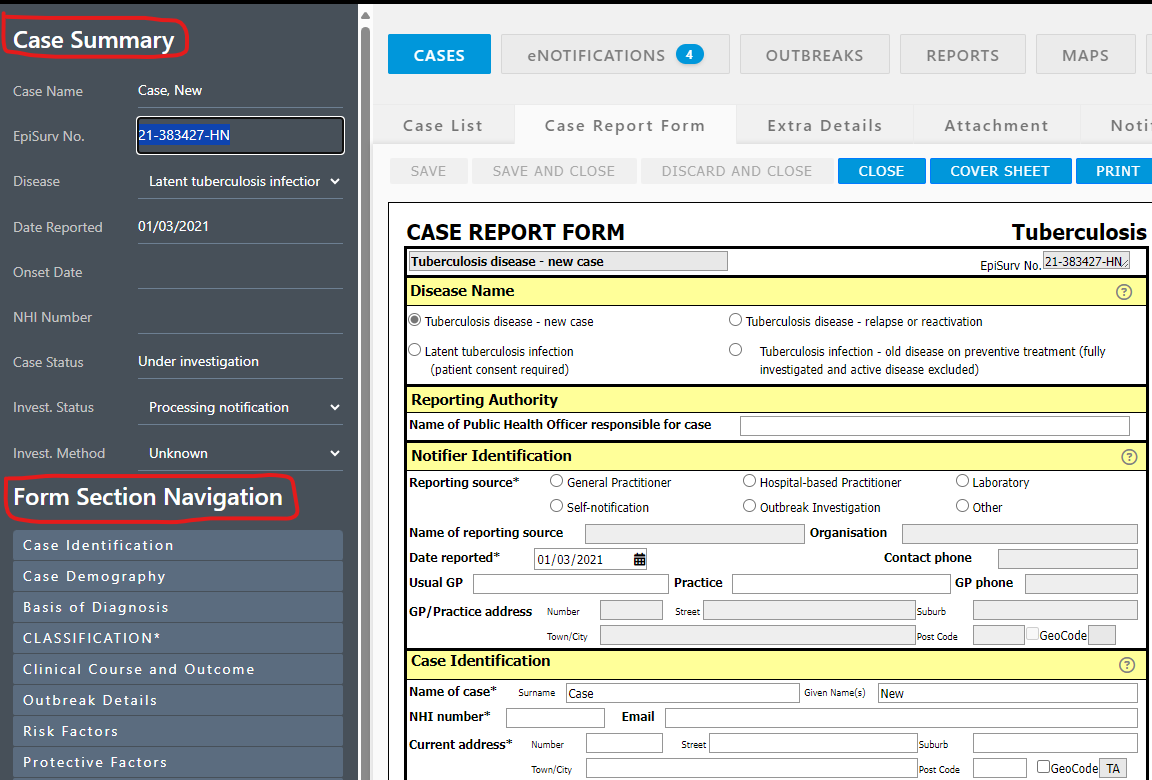 The user can find help on how to fill out specific sections of the case report form using the ? buttons.
The user can find help on how to fill out specific sections of the case report form using the ? buttons.
![]()
Data entry onto the case report form is validated for correctness (e.g. valid dates) and for completeness of mandatory fields. Where applicable, drop down lists will be used instead of free-text fields to ensure consistency and accuracy. The user will be able to partially enter a value then EpiSurv will display pre-existing list items for the user to choose from. For specific lists, the user will also be able to enter a new item which will subsequently be available in the list or be able to choose an existing item then edit it.
A message will be displayed, then the user will be able to hover over the highlighted field to determine the issue.
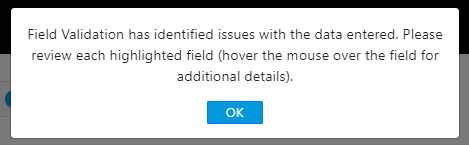
The user will be able to hover over the fields highlighted in red to identify the problem. A case report form cannot be saved until all issues are resolved.
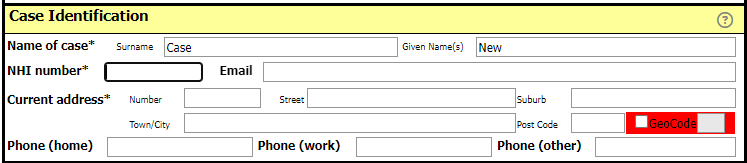
Once all issues are resolved, the SAVE button will be enabled (blue).
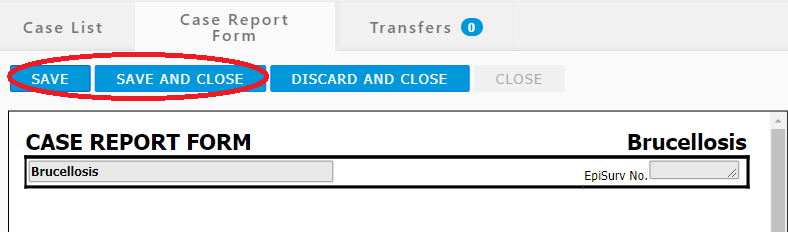
The user will be able to generate a PDF copy of the case report form or a cover sheet for the case, using the PRINT or COVER SHEET buttons in the case report form.