Geocoding
All cases should have the Current address geocoded to facilitate reporting on geographical locations. All addresses can be geocoded to different accuracy levels (accuracy codes outlined below). The user should choose the most precise level possible (the accuracy code of the location coordinates will be displayed to the right of the GeoCode field once geocoding is completed).

GeoCode accuracy codes (most to least specific):
- EX = Exact address (coordinates are correct to the exact house number)
- NR = Nearest address (coordinates are correct to the nearest house number available in the EpiSurv address list, i.e. approximate location on the street)
- ST = Street level accuracy (coordinates are on the correct street, but do not reflect the location of the house number)
- TA = Territorial Authority accuracy (coordinates are in the correct Territorial Local Authority, but do not reflect the street address - note any address text in the case will be removed if geocoded to TA accuracy)
- DO = Default Office accuracy (coordinates are for a default location within the PHU Service area, which does not represent the location of the case’s address)
Manually GeoCoding in EpiSurv
To manually geocode, the GeoCode tick box must be selected in order to choose an address point and assign a level of GeoCode accuracy.
After clicking the GeoCode tick box, the user can enter the full or partial details of an address to search for a match by clicking the SEARCH button. A list of suggested matches will be displayed.
The user can search outside of the PHS area by clicking the National Search tick box, which is necessary to transfer a case to another PHS (see Transfering Cases help section for more information).
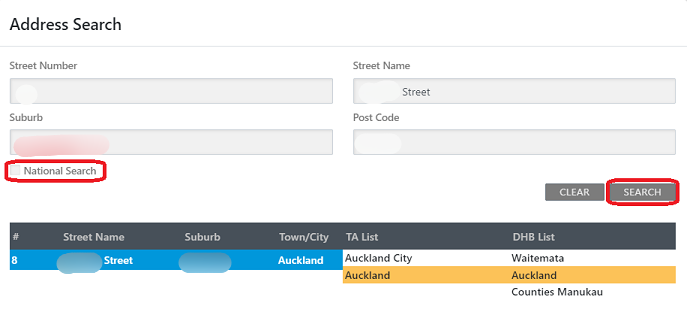
The user must click on one of the suggested addresses before the geocode function is enabled. If an exact address or street level address is chosen, the TA and DHB will be automatically selected. The GeoCode Accuracy of the selected address will be displayed at the bottom of the address search window.
When an appropriate address has been chosen from the list, the user must then click on either OK or OK AND UPDATE ADDRESS to complete the geocoding. The OK button will geocode to the address selected without updating the text in the address field. The OK AND UPDATE ADDRESS button will geocode to the address selected and overwrite any text in the address field.

Addresses in another PHS Area
Where the geocoded address of a case is within the jurisdiction of another PHS (the National Search tick box was used), the case may be transferred to the other PHS for management. If the selected address is located outside of the user’s PHS, an alert message will indicate which PHS Area the selected address is located in. See list below for PHSs and their corresponding DHBs.
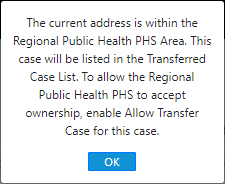
- Public Health Northland (Northland DHB)
- Auckland Regional Public Health Service (Waitemata, Auckland, and Counties Manukau DHBs)
- Waikato Public Health Unit (Waikato DHB)
- Toi Te Ora Public Health (Bay of Plenty and Lakes DHBs)
- Hauora Tairawhiti Public Health (Tairawhiti DHB)
- Hawke’s Bay Public Health (Hawke’s Bay DHB)
- Taranaki Public Health (Taranaki DHB)
- MidCentral Public Health Service (MidCentral DHB, Whanganui DHB)
- Regional Public Health (Capital & Coast, Hutt Valley, and Wairarapa DHBs)
- Nelson Marlborough Public Health Service (Nelson-Marlborough DHB)
- Community & Public Health (Canterbury, South Canterbury, and West Coast DHBs)
- Public Health South (Southern DHB)